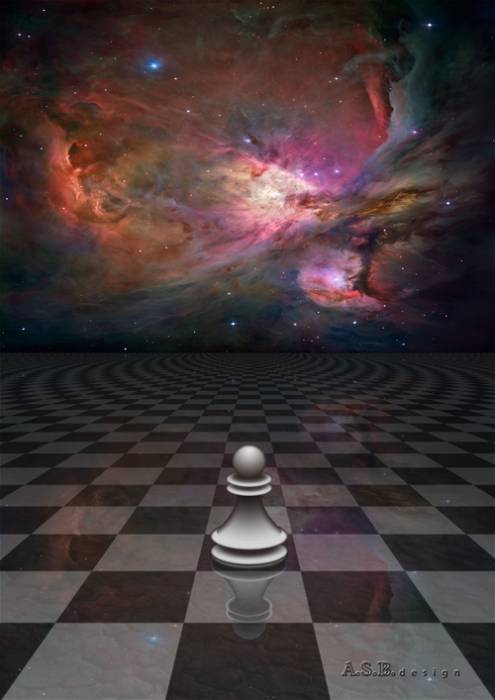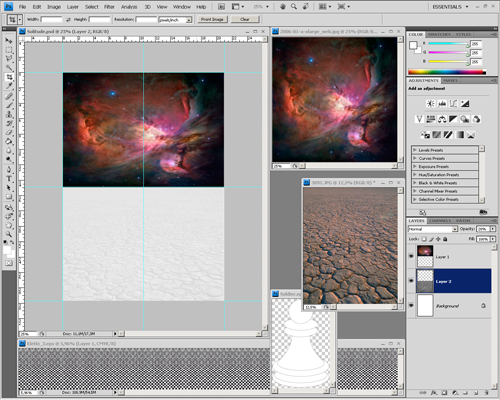Для будущего коллажа создадим новый документ Solitude, задав печатные размеры 21 см х 29,7 см и разрешение 200 pixels/inch, и сохраним новый файл в формате PSD. Для удобства расположения и выравнивания объектов на будущей композиции установим направляющие по границам и по центру документа. С этой целью сначала необходимо в окне коллажа включить режим отображения линеек. Это можно сделать, включив в меню View пункт Rulers. Также необходимо проверить, включено ли отображение направляющих: View → Show → Guides. Чтобы установить направляющие, достаточно перетянуть их с помощью мыши из области линеек в нужное положение в окне документа. Результат начального этапа работы представлен на рис. 1.
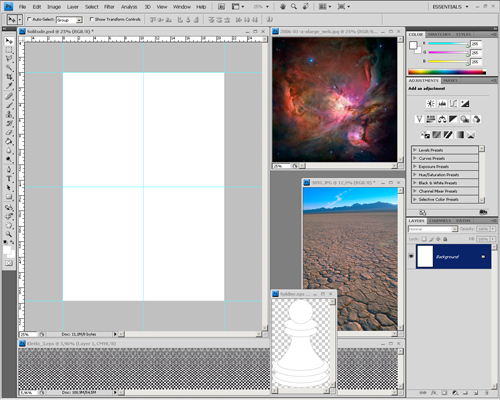
Рис. 1
Далее приступаем к подготовке и переносу исходных изображений в окно коллажа. Сначала, используя инструмент перемещения, перенесем изображение космоса. В документе появится новый слой Layer 1. Перейдем в режим трансформирования: Edit → Transform → Scale, и деформируем исходное изображение так, чтобы оно занимало верхнюю половину композиции. Затем проделаем тоже с изображением потрескавшейся земли, предварительно выполнив обрезку верхней части с помощью инструмента Crop Tool. Перенесенное в коллаж изображение помещаем на слой Layer 2 ниже Layer 1. Установим непрозрачность (Opacity) слоя Layer 2 в панели Layers равной 20%. В итоге получим то, что изображено на рис. 2. Использованные изображения можно закрыть.